Recover Deleted Photos from Smartphones without Root | 3 Easy Methods
How to Recover Deleted/Lost Photos/Data from Smartphones using Dr. Fone
Ways by which you Lose your Photos
Phone Broken – Imagine your smartphone/device suddenly got broken and can’t be fixed and all your photos and files are saved on the storage space. Those photos can now be retrieved using the 3 simple steps below.
Ways To Avoid Lose of Data/Photos
- Backup to Cloud – Gmail, iCloud, Google Photos, Google Drive
- Backup to External Storage – HardDrive, PC, Flashdrive, SD Card
Points to NOTE when you Lose Your Photos
Requirements for Recovering Lost Photos
- Your Smartphone: Rooted or Not Rooted
- A Computer
- Dr. Fone APP : Download for Android | Download for iOS | Download for PC
- A connection cable (USB)
First Method: How To Recover Deleted Photos on Android
- After downloading the app on your Android device, you need to also install it on your computer.
- Launch the app on your PC and select the “Recover” feature to start the process of recovering your lost photos.
- Now, connect the Android device to the computer, but make sure the battery of the device is fully charged or at least half filled.
- You have to connect the Android device to your PC using the USB cable and turning ON USB debugging (by enabling it).
-
immediately the Android device is connected to your PC, you’ll see a new photo recovery interface with lots of options.
- Select the “Gallery” option and then proceed by clicking “Next” at the bottom right corner. Note: If you’d like to check other files, you can select them all as well.
- In the next page, you have to choose between scanning for deleted files only or scanning for all files. However, you have to keep in mind that scanning for deleted files takes less time than scanning for all files. You can go ahead and click “Next” to proceed.
- You will see a “Scanning. Please wait..” notification at the top with a percentage that is obviously increasing. You have to wait it out, with the estimated time displayed as well.
- When the scanning is complete, you can now see all your files and data. There’s an option above you can toggle to see only “deleted items”.
- You can click “Gallery” to see all of its files and select all (mark all). Then you can price to tap on the “Recover” tab to save the photos. That’s it, all the photos will be on your PC.
Second Method: How To Recover Deleted Photos From Android SD Cards
- When you launch the app on PC, choose “Recover from SD Card”.
- Then go ahead and connect the Android device to the computer (but make sure the SD Card is in the device). Alternatively, you can remove the SD Card from the Android device and connect it directly to the computer using a card reader.
- Once it has been connected successfully, click on the “Next” icon to move on.
- You’ll also be prompted to choose a scan mode like we saw on the first step and then click on the “Next” icon to proceed.
- It will begin to scan the SD Card with the percentage shown above and the estimated time as well.
- Once that’s done. You can preview all the photos in the gallery, mark them all and click on “Recover” to save them. That’s it, all the recovered photos will be saved on your personal computer.
Third Method: How To Recover Photos From A Broken Android Device
- Simply launch the app on your computer.
- This time around, you have to choose the “Recover from broken phone” icon at the left.
- A lot of options will pop-up for you to select, depending on what you want to retrieve. If you need your photos back, then click on “Gallery” and any other option you want. Proceed by clicking “Start”.
- You’ll be prompted to choose the phone’s current state. It’s either the touch doesn’t work and you can’t access the phone or the screen is black and broken. Select anyone and proceed to the next step.
- Unfortunately, not all devices are supported for this method. You need to choose the name of the device and model, that is if it’s on the list.
- After selecting the device, you need to go into Download Mode on that particular device. To go into Download Mode, make sure the phone is powered off, press and hold the volume down + home button + power button, then release your fingers and proceed to press the volume up button.
- The scanning will begin immediately when it’s in the Download Mode. The details of the device will be displayed, including the serial number.
- You can now see all the data on the broken Android device. If you want the photos, click on “Gallery” and mark them all, then proceed to hit the “Recover” tab.


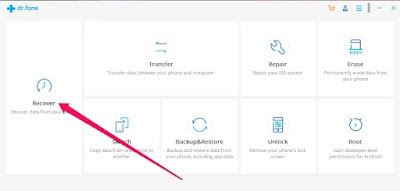
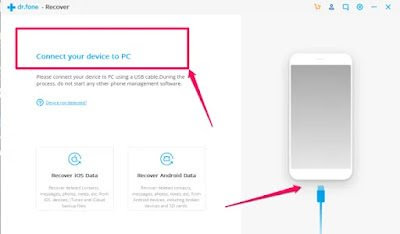


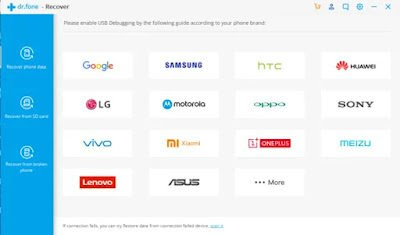

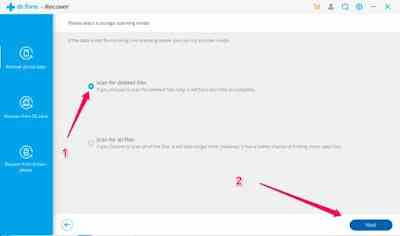
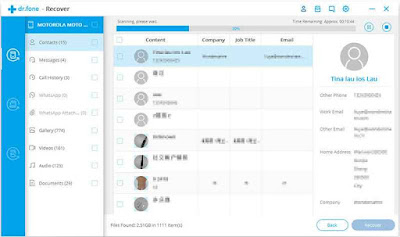
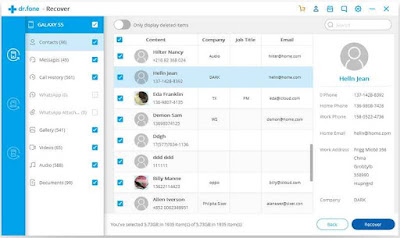
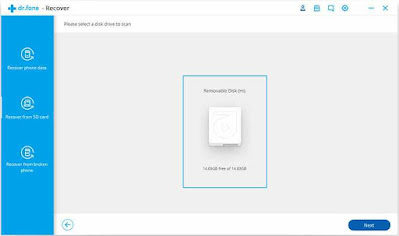
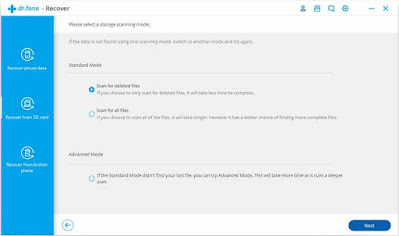
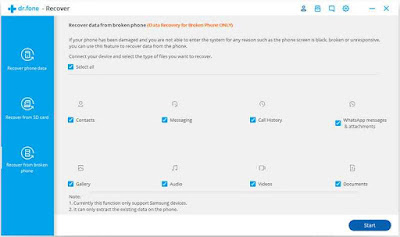
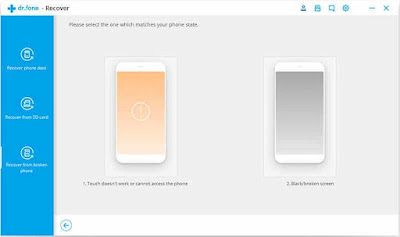


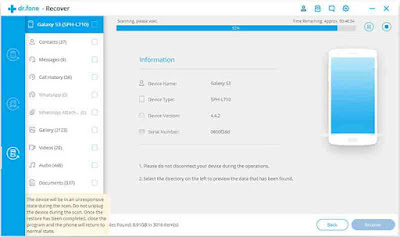
https://hiddenwiki.vip/
https://onionlinks.vip/
https://darkweb.plus/
https://deepweb.vip/
https://onionlist.net/
Your article helped me a lot, is there any more related content? Thanks!